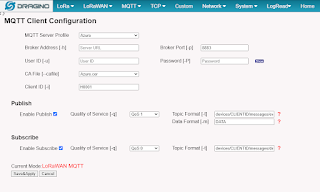RFIDを使って在庫管理をしようと思ったとき、在庫データの持たせ方は大きく2つに分類されると考えています。すなわち、
- ユニークなタグIDに品番や品名などの商品の情報を紐づけて管理する方法
- システムに商品マスタを持ち、タグIDの一部を使って商品マスタとマッチングして管理する方法
標準的な方法(SGTIN-96)
RFIDを使って商品の在庫管理を行う場合、JANコードベースのSGTIN-96を使った方法が一つ考えられます。このとき商品マスタはこんな感じになっていると思います。
商品マスタ(商品コード, 商品名, JANコード, 仕様, ...)
ICタグを読んで商品コード、商品名やそのほか仕様等を取得する場合は、下記のような変換を行う感じになると思います。
SGTIN-96 → JANコード → JANコードで商品マスタを検索 → 商品コードなどを取得
標準的でない方法(独自コード)
さまざまな理由で独自コードを採用するケースも考えられます。このとき商品マスタはこんな感じになっていると思います。
商品マスタ(商品コード, 商品名, バーコード, 仕様, ...)
標準的な方法のJANコードがバーコードに変わっただけですね。もしかすると、商品コードとバーコードが一致しているかもしれません。標準的な方法と同じように商品コード、商品名やそのほか仕様等を取得する場合を考えてみます。ICタグのEPCのなかに商品コードが含まれているとします。
EPC → 商品コード → 商品コードで商品マスタを検索 → 商品コードなどを取得
標準的な方法とほとんど変わらないですね。ただ、独自コードですので、EPCから商品コードへの変換は独自コードごとに対応(=カスタマイズ)が必要となります。
統一した方法(SGTIN-96、独自コード)
SGTIN-96も独自コードも統一して管理できる方法を考えてみます。まず、商品マスタはこんな形で持たせてみます。
商品マスタ(商品コード, 商品名, バーコード, 検索キー, 仕様, ...)
ここで新たに追加した検索キーには、シリアルを0として当該商品コードをEPCにエンコードした場合の値を保持しておきます。他にMaskをシステムで一つ保持しておきます。Maskはシステムで採用したタグID長のByte配列とし、EPCのうち商品コードを特定するための部分に1を立てておきます。EPCから商品コードを取得するにはこんな感じになると思います。
EPC → 検索キー(EPCとMaskをAnd) → 検索キーで商品マスタを検索 → 商品コードなどを取得
SGTIN-96、JANコードが4573228900149の場合はこんな感じになると思います。
Mask: FFFF FFFF FFFF FFC0 0000 0000
商品マスタ(商品コード1, 商品名1, 4573228900149, 302DB42318A0038000000000, 仕様1, ...)
たとえば、EPC: 302DB42318A0038000001231 を読み取ったら、Maskして、302DB42318A0038000000000 となるので、商品マスタを検索して、商品コード1などが取得できます。
一方で、独自コードの場合はこんな感じになると思います。タグIDの0~15 bit目と32~47 bit目に分かれて、商品コード相当の値が入っていたとします。
Mask: FFFF 0000 FFFF 0000 0000 0000
商品マスタ(商品コード2, 商品名2, A123B456, A1230000B456000000000000, 仕様2, ...)
たとえば、EPC: A1230000B456000000004567 を読み取ったら、MaskしてA1230000B456000000000000 となるので、商品コード2などが取得できます。
あと考える必要があるのは商品マスタの連携方法だと思います。当然検索キーに相当する列は存在しないので、連携の際にエンコードルールに基づいて変換して登録することになると思います。
商品マスタ連携部分は都度対応が求められる箇所かと思いますので、そこに修正を押し込められるのはこの持ち方のメリットかなと思います。こんなケースはどうするのか、など考慮不足などあれば、コメントでお知らせください。